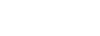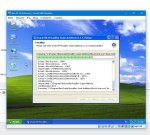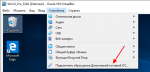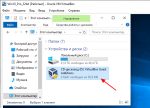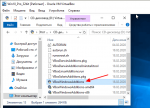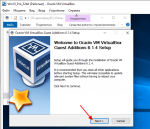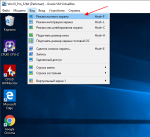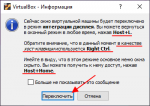- Регистрация
- 14 Авг 2020
- Сообщения
- 658
- Реакции
- 675
- Баллы
- 93
- Город
- МСК
Способ 1 – Общие папки
Прежде всего нужно установить Гостевые дополнения VirtualBox. Без них вы не сможете работать с общими папками. Запустите виртуалку, в меню выберите “Устройства”, “Подключить образ диска Дополнений гостевой ОС”.
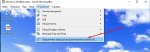
Начнется установка, после которой нужно будет перезагрузить машину. Установили? Можно продолжать.

Запустите VirtualBox, выберите нужную виртуальную машину и нажмите “Настроить”.
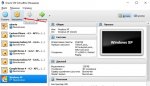
Перейдите во вкладку “Общие папки”. Нажмите на значок добавления новой папки, укажите ее название и местоположение. Также не забудьте поставить галочку напротив “Авто-подключение”, чтобы гостевая ОС автоматически подключала эту папку.
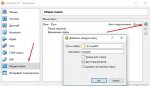
Запустите виртуальную ОС. В проводнике Windows XP появился сетевой диск, который является общей папкой, которой можно пользоваться как с гостевой ОС так и с реальной. Теперь можно спокойно перенести нужные файлы на виртуальную машину VirtualBox.
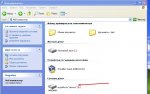
Способ 2 – Функция Drag’n’Drop
Так же как и в первом варианте, в меню выберите “Устройства”, “Подключить образ диска Дополнений гостевой ОС”.
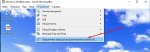
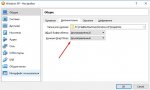
Уменьшите окно VirtualBox для удобного перемещения и просто перетащите нужные файлы в гостевую операционную систему.
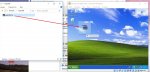
Лично я пользуюсь первым способом. Общей папкой у меня является USB флешка.
Прежде всего нужно установить Гостевые дополнения VirtualBox. Без них вы не сможете работать с общими папками. Запустите виртуалку, в меню выберите “Устройства”, “Подключить образ диска Дополнений гостевой ОС”.
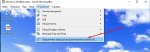
Начнется установка, после которой нужно будет перезагрузить машину. Установили? Можно продолжать.

Запустите VirtualBox, выберите нужную виртуальную машину и нажмите “Настроить”.
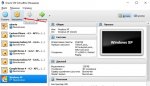
Перейдите во вкладку “Общие папки”. Нажмите на значок добавления новой папки, укажите ее название и местоположение. Также не забудьте поставить галочку напротив “Авто-подключение”, чтобы гостевая ОС автоматически подключала эту папку.
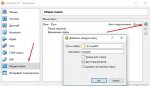
Запустите виртуальную ОС. В проводнике Windows XP появился сетевой диск, который является общей папкой, которой можно пользоваться как с гостевой ОС так и с реальной. Теперь можно спокойно перенести нужные файлы на виртуальную машину VirtualBox.
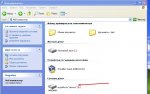
Способ 2 – Функция Drag’n’Drop
Так же как и в первом варианте, в меню выберите “Устройства”, “Подключить образ диска Дополнений гостевой ОС”.
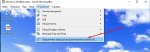
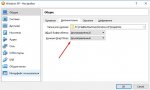
Уменьшите окно VirtualBox для удобного перемещения и просто перетащите нужные файлы в гостевую операционную систему.
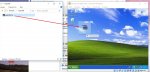
Лично я пользуюсь первым способом. Общей папкой у меня является USB флешка.